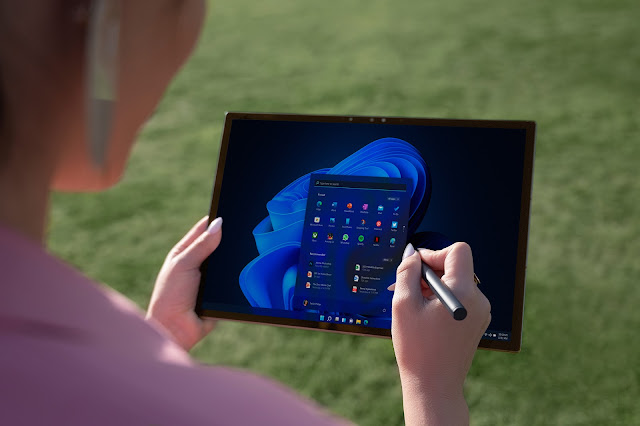Begini Cara ScreenShot Di Laptop Dan PC, Cepat Dan Mudah! - Cara Screenshot Di Laptop, saat ini menjadi bagian penting dalam kehidupan manusia. Sebab, penangkap tampilan layar yang diambil dari tablet, laptop, PC maupun ponsel ini berguna untuk disimpan maupun dibagikan ke kerabat lain. Bagi kamu yang belum tahu, berikut cara screenshot di laptop dan PC dengan mudah.
Apa Itu Screenshot?
Screenshot atau yang disebut juga dengan screen capture merupakan salah satu teknik mengambil gambar dari tangkapan layar gadget tertentu. Sebut saja seperti laptop dan PC yang akan dibahas ini. Dengan adanya fitur satu ini akan memberikan kemudahan bagi pengguna untuk menyimpan apa yang ada di dalam layar.
Hanya dengan beberapa langkah saja, kamu bisa menyimpan apa yang ada di dalam layar komputer dan menyimpannya maupun membagikannya kepada kerabat dan teman. Fitur satu ini hadir untuk memudahkan pengguna di dalam menyimpan bagian layar yang ada di dalam laptop.
6 Cara Screenshot/Capture Dari PC atau Laptop
1. Gunakan Tombol Print Screen
Cara paling mudah yang bisa kamu lakukan untuk menyimpan tangkapan layar adalah dengan menggunakan tombol Print Screen yang bisa kamu temukan dengan mudah di keyboard. Tombol satu ini menjadi cara yang paling sering dipakai oleh pengguna laptop atau PC dalam menangkap layar.
Namun, ada pula kekurangan yang anda dapatkan dengan cara satu ini. Ketika anda menangkap layar dengan menggunakan metode ini, maka anda pun tidak bisa mengambil screen capture sesuai dengan yang kamu inginkan. Hal ini dikarenakan layar akan otomatis tertangkap secara penuh.
Cara screenshot layar laptop dengan menggunakan tombol Print Screen:
- Buka halaman yang ingin ditangkap atau disimpan gambarnya pada layar laptop atau PC kamu.
- Selanjutnya, kamu hanya perlu untuk menekan tombol Print Screen yang bisa ditemukan pada deretan tombol keyboard kanan atas.
- Kemudian, setelah kamu menekan tombol tersebut, tidak akan terjadi perubahan dalam layar. Seolah olah kamu tidak melakukan hal apapun. Namun, jangan salah gambar tersebut telah disimpan di dalam clipboard secara otomatis
- Selanjutnya buka aplikasi Paint
- Selanjutnya, kamu bisa membuka Paint dan klik Ctrl + V (paste). Perpaduan tombol keyboard ini akan berfungsi untuk menempelkan hasil screenshot yang kamu ambil sebelumnya.
- Setelah itu, kamu pun bisa melihat hasil tangkapan layar di aplikasi Paint ini. karena tangkapan layar tersebut masih dalam bentuk full satu layar, kamu pun bisa langsung mengeditnya disini.
- Untuk menyimpannya sesuai ukuran/pilihan yang kamu inginkan, Caranya adalah dengan meng crop bagian yang tidak diinginkan. Kemudian, klik File – Save As.
2. Kombinasi Tombol Alt + Print Screen
Selain menggunakan tombol Print Screen saja, anda juga bisa memadukan kombinasi dari tombol Alt + Print Screen di keyboard. Dengan cara screenshot di laptop dan PC ini juga akan memudahkan kamu untuk menyimpan tangkapan layar. Adanya dua tombol ini akan membantu kamu untuk mendapatkan hasil tangkapan layar pada program atau aplikasi yang sedang digunakan.
Untuk perpaduan tombol ini, kamu tidak perlu untuk menangkap layar secara penuh. Sebab, kamu hanya bisa mengeditnya. Contohnya saja, ketika anda membuka Microsoft Word dan juga ada pula bagian ikon kecil yang berada di bawah layar. Nah, dengan perpaduan tombol ini, kamu tidak akan mendapatkan tangkapan layar dari ikon kecil tersebut dan bisa berfokus pada Word saja.
Cara screenshot menggunakan Kombinasi Tombol Alt + Print Screen
- Buka aplikasi yang ingin untuk anda tangkap layarnya
- Kemudian, anda pun bisa menekan tombol Alt + Print Screen
- Lalu, anda bisa menggunakan aplikasi lain yakni Paint dan membukanya
- kamu bisa buka aplikasi Paint – Pilih New dan klik kanan Paste atau menggunakan Ctrl + V. Tangkapan layar akan otomatis tersimpan.
3. Tombol Windows + Print Screen
Cara satu ini juga tergolong sangat mudah, dimana kamu hanya perlu untuk mengkombinasikan tombol Windows dan juga Print Screen. Cara ini dikatakan tergolong sangat simpel. Sebab, kamu tidak perlu menggunakan aplikasi Paint seperti cara cara yang sebelumnya.
3 Langkah mudah cara screenshot layar laptop menggunakan Tombol Windows + Print Screen
- Buka jendela layar yang ingin untuk kamu tangkap layarnya.
- Kemudian, kamu bisa menekan kombinasi tombol Windows dan juga Print Screen dalam waktu yang bersamaan.
- Nantinya gambar tersebut akan langsung otomatis tersimpan di dalam folder Picture yang ada di dalam laptop kamu.
4. Kombinasi Windows + G
Screenshot dari laptop ataupun PC ini juga bisa anda lakukan dengan menggunakan kombinasi dari tombol Windows + G. Menangkap layar dengan melalui game bar ini sangat mudah digunakan.
Cara Screen Capture Layar PC Menggunakan Kombinasi Windows + G
- Tekan kombinasi kedua tombol (Windows + G) tersebut secara bersamaan.
- Selanjutnya, akan muncul tampilan pada game bar.
- Lalu, kamu hanya perlu untuk memilih Capture yang berfungsi untuk menangkap layar pada laptop yang kamu miliki.
- Tidak hanya itu saja, kamu juga bisa menggunakan kombinasi ini untuk merekam layar, ataupun melakukan live streaming ketika sedang bermain game.
5. Menggunakan Aplikasi Bawaan Windows
Selain menggunakan kombinasi tombol yang ada di keyboard, cara screenshot di laptop dan PC juga bisa kamu lakukan dengan menggunakan aplikasi bawaan dari windows. Dengan menggunakan Snipping Tool, kamu bisa melakukan tangkapan layar dengan simpel dan juga mudah.
Cara Tangkap Layar Monitor Laptop Menggunakan Aplikasi Bawaan Windows
- Langkah pertama klik Start.
- Kemudian, ketikkan Snipping Tool di kolom search tersebut.
- Setelah terbuka, klik New dan pilihlah area yang kamu screenshot tersebut.
- Langkah selanjutnya, kamu hanya perlu untuk menyimpannya dan melakukan screenshot lagi apabila dirasa belum puas.
6. Snip & Sketch
Langkah atau cara lain yang bisa kamu lakukan untuk mengambil screen capture di laptop maupun PC ini adalah dengan menggunakan kombinasi tiga tombol yang ada di keyboard.
Berikut Cara Screenshot dengan Snip & Sketch
Kamu bisa menekan tombol Windows + Shift + S. Setelah itu, barulah kamu akan menemukan jendela baru yang mana menjadi tempat dimana layar yang ditangkap akan muncul.
Cara Screen Capture di Laptop dan PC Menggunakan Aplikasi Pihak Ketiga
ScreenPresso
Jika kamu merasa menggunakan kombinasi tombol keyboard adalah hal yang ribet, tentunya aplikasi screenshot pihak ketiga ini dapat menjadi solusi yang bisa kamu coba. Aplikasi ini memiliki tampilan yang terkesan simpel. Sehingga kamu pun tidak akan ribet melihat banyaknya aksesori tidak penting tersemat dalam aplikasi ini.
Disini, terdapat beberapa fitur yang bisa untuk anda manfaatkan. Diantaranya adalah Rectangle, Arrow, bubble, numbering tag dan juga beberapa fitur lain yang berupa simbol bisa kamu temukan di aplikasi satu ini. dengan adanya fitur tambahan yang lain seperti crop, blur dan juga canvas size yang berfungsi untuk mengatur ukuran dari tangkapan layar.
Selain itu, pada aplikasi ini kamu tidak hanya mampu untuk menangkap screen capture saja. melainkan pada aplikasi ini, kamu juga bisa untuk merekam video. Video hasil rekaman yang ada pada aplikasi ini bisa kamu simpan dengan menggunakan format yakni GIF maupun MP4.
Berikut Cara Menggunakan ScreenPresso untuk Screenshot (SS)
- Gerakkan mouse ke kiri atas atau area yang akan diambil gambarnya;
- Tekan tombol kiri mouse dan tahan;
- Pindahkan mouse ke kanan bawah area untuk mengambil gambar (tekan terus tombol kiri mouse)
- Lepaskan tombol mouse
- Dan simpan hasil capture
Aplikasi yang bisa kamu gunakan di Windows ini juga bisa menjadi salah satu cara screenshot di laptop dan PC dengan gampang dan simpel. Selain itu, dapat dikatakan jika aplikasi yang bisa kamu unduh secara gratis ini tergolong memiliki ukuran yang ringan sehingga tidak akan membuat laptop atau PC menjadi lemot.
Untuk penampilannya sendiri, interface dari ShareX dapat dikatakan tergolong cukup jadul. Namun, hal ini tidak sama dengan segi kualitas dan juga fungsinya. Sebab, tidak kalah dari aplikasi screen capture lainnya, pada aplikasi ini kamu bisa menemukan 13 mode yang berbeda beda untuk penyeleksian dari hasil tangkapan layar kamu.
Selain itu, aplikasi ini juga bisa kamu gunakan untuk merekam layar dan nantinya disimpan dengan menggunakan format MP4 maupun format GIF. Tak hanya berhenti sampai disitu saja, keunikan dari aplikasi ini adalah adanya mode yakni Text Capture. Dimana kamu bisa menyimpan gambar yang berisi teks dan kemudian dikonversikan ke dalam bentuk teks.
Hal ini akan memudahkan kamu untuk menyalinnya tanpa perlu melakukan pengetikan ulang. Sedangkan untuk panel nya sendiri yang terdapat di dalam aplikasi ini tidak jauh berbeda dengan yang lain. Hal ini dikarenakan kamu juga tetap bisa untuk menambahkan arrow, text, numbering dan juga color picker serta yang lainnya.
Di dalam aplikasi ini juga tersedia pilihan lain yakni Show Cursor. Untuk pilihan satu ini akan membuat kursor yang seharusnya hilang ketika kamu melakukan tangkapan layar, akan dimunculkan kembali. Kemudian, kamu pun bisa mengunggah hasilnya ke dalam Imgur. Disini, kamu juga bisa untuk menyimpan hasil screenshot berdasarkan folder yang kamu inginkan.
Clarify
Untuk kamu pengguna Mac, pastinya bisa mengunduh aplikasi satu ini lantaran Clarify bisa digunakan untuk laptop dengan basis Windows maupun Mac. Dengan aplikasi ini, kamu dapat melakukan screen capture dengan cara yang super cepat. Dan juga cara yang tentunya beragam.
Disini, kamu bisa menggunakan beberapa tombol shortcut yang ada di keyboard, dan juga ikon yang bisa kamu temukan pada toolbar. Tak hanya itu saja, kamu pun bisa mengambil tangkapan layar berdasarkan bagian yang ingin kamu ambil atau yang kamu butuhkan saja.
Layaknya aplikasi screen capture yang lain, Clarify juga memiliki beberapa fitur tambahan lain. Sebut saja seperti catatan, border dan juga peralatan untuk mengedit gambar dengan mudah dan sederhana. Akan tetapi, kamu tidak bisa merekam video atau merekam layar dengan menggunakan aplikasi satu ini.
Nimbus Capture
Nimbus Capture menjadi salah satu cara screenshot layar PC dengan mudah lainnya. Aplikasi yang bisa digunakan untuk pengguna Mac maupun Windows ini memiliki tampilan yang lebih modern dan enak untuk dilihat. Selain itu, aksesori yang ada dalam aplikasi ini pun cenderung simpel dan memang sesuai dengan yang dibutuhkan.
Disini, anda bisa menemukan aksesori berupa ellipse, rectangle, arrow maupun pencil. Tak ketinggalan pula adanya numbering tag akan berguna untuk memberikan nomor pada bagian bagian tertentu. Keunggulan aplikasi ini adalah juga dilengkapi dengan fitur crop dan juga blurring.
Untuk mode penyeleksiannya, Nimbus Capture hanya memiliki atau tersedia dalam dua mode saja, yakni fragment dan Full Screen. Namun, untuk menentukan ukuran screenshot yang kamu inginkan, maka kamu bisa menggunakan fitur Custom Size. Selain itu, aplikasi ini juga memungkinkan kamu untuk merekam layar dan menyimpannya pada laptop maupun PC yang kamu miliki.
PicPick
Aplikasi satu ini menyediakan fitur yang terbilang paling lengkap. Untuk pengguna Windows, kamu pun bisa menginstallnya di PC maupun laptop yang kamu miliki. Disini, terdapat mode penyeleksian yang sangat beragam. Bahkan beberapa mode yang ada di aplikasi ini pun tidak bisa untuk kamu temukan di aplikasi yang lain.
Adapun beberapa fitur maupun aksesori yang tersedia adalah Fixed Region, Scrolling Windos, Windows Control dan juga lain sebagainya. Disini, kamu juga akan menemukan beberapa aksesori lain seperti highlight, arrow dan juga beberapa bentuk bangunan yang lain. Uniknya lagi, aplikasi ini tersedia dalam 40 bahasa.
Keunggulan lainnya adalah ketika kamu mengunduh aplikasi ini, maka kamu pun akan menemukan efek yang mirip dengan Adobe Photoshop. Sebut saja seperti GrayScale, Blur, Watermark, Invert, Frame, dan juga Pixelate. Kemudian, hasil screen capture yang kamu lakukan bisa langsung di upload ke media sosial seperti Twitter ataupun Facebook.
Lightshot
Untuk kamu yang sedang mencari aplikasi screenshot yang paling sederhana, maka Lightshot dapat menjadi pilihan yang tepat. Dengan memiliki ukuran kurang dari 5MB, kamu pun bisa melakukan screen capture dengan mode Region. Disini, kamu pun menangkap layar dengan lebih mudah dan cepat.
Bahkan kamu pun juga bisa langsung menggunakan tombol Print Screen yang ada di keyboard. Uniknya lagi, kamu bisa meng crop atau memilih bagian mana saja yang ingin untuk kamu capture tanpa memerlukan aplikasi lain seperti Paint. Hasil tangkapan layar tersebut juga bisa langsung kamu simpan di folder yang kamu inginkan.
Skitch
Untuk pengguna Windows dan Mac, terdapat salah satu cara untuk melakukan screenshot di laptop dan PC yang cepat. Disini, kamu bisa menggunakan aplikasi Skitch yang keberadaannya sempat populer sebagai aplikasi untuk menangkap layar. Disini anda akan menemukan tiga mode, seperti Full Screen, Region dan juga blank.
Terdapat pula beberapa aksesori yang tersemat pada aplikasi satu ini. diantaranya adalah highlight, arrow, frame, teks dan juga lain sebagianya. Untuk fiturnya sendiri, pada Skitch kamu juga bisa meng crop atau memberikan efek blur pada hasil tangkapan layar yang kamu ambil di laptop maupun PC tersebut.
Bagi kamu yang ingin membuat tutorial dengan menggunakan screenshot, maka Skitch dapat menjadi salah satu aplikasi yang cocok. Namun, ketika menggunakan aplikasi ini kamu tidak dapat me – redo kegiatan yang telah kamu lakukan sebelumnya. Sehingga, kamu pun harus mengedit dari awal. Tentunya kamu bisa menggunakan aplikasi ini sebagai alternatif untuk screen capture di laptop.
Beberapa cara tersebut bisa kamu pilih untuk melakukan screen capture di laptop. Tangkapan layar ini memiliki fungsi yang penting dan lebih simpel dibandingkan kamu harus memfoto dan merekam layar dengan menggunakan kamera. Tentu saja, dengan cara dan aplikasi tersebut akan memudahkan kamu untuk melakukan tangkapan layar di laptop dan PC. Kualitas gambar yang kamu hasilkan pun tentu saja akan lebih baik.